- alian
- آبان 8, 1403
- 11:26 ق.ظ
- No Comments

چگونه دوربین لپ تاپ ایسوس را فعال کنیم
جدول محتوا
ما در این مقاله قصد داریم آموزش بدیم چگونه دوربین لپ تاپ ایسوس را فعال کنیم پس با سایت همپا دیجیتال همراه باشید…
برای فعال کردن دوربین لپتاپ ایسوس و رفع مشکلات احتمالی آن، میتوانید از چند روش مختلف استفاده کنید. در ادامه به بررسی دقیقتر این روشها پرداخته شده است تا بتوانید بهسادگی دوربین لپتاپ خود را فعال و تنظیم کنید.
۱. بررسی کلیدهای ترکیبی و میانبرها
بسیاری از لپتاپها، از جمله لپتاپهای ایسوس، دارای کلیدهای میانبری برای فعال و غیرفعال کردن سریع دوربین هستند. این کلیدها معمولاً با ترکیب کلید Fn و یکی از کلیدهای F مانند F9 یا F10 کار میکنند. کلید مربوط به دوربین را میتوانید از روی نماد دوربین کوچک روی یکی از کلیدهای F شناسایی کنید. با فشردن این ترکیب کلیدی، ممکن است دوربین به سرعت فعال یا غیرفعال شود.
۲. باز کردن برنامه Camera در ویندوز
روش دیگری که میتوانید برای بررسی و فعالسازی دوربین استفاده کنید، باز کردن برنامه دوربین ویندوز است. برای این کار مراحل زیر را دنبال کنید:
- به منوی Start بروید و Camera را جستجو کنید.
- برنامه Camera را باز کنید. اگر دوربین به درستی کار کند، باید بتوانید تصویر خود را روی صفحه مشاهده کنید.
- اگر خطا یا پیامی مبنی بر غیرفعال بودن دوربین دریافت کردید، به احتمال زیاد مشکلی در تنظیمات یا درایورهای دوربین وجود دارد که نیاز به رفع دارد.
۳. بررسی تنظیمات حریم خصوصی ویندوز برای دوربین
در برخی از نسخههای جدید ویندوز، تنظیمات حریم خصوصی ممکن است مانع دسترسی برنامهها به دوربین شوند. برای اینکه مطمئن شوید برنامهها مجوز دسترسی به دوربین را دارند، مراحل زیر را انجام دهید:
- به Settings بروید و Privacy را انتخاب کنید.
- در قسمت Camera، گزینه Allow apps to access your camera را فعال کنید.
- در لیست زیر آن، مطمئن شوید که برنامههایی که قصد استفاده از دوربین دارند، مجوز دسترسی دارند. اگر برنامهای دسترسی ندارد، با فعال کردن گزینه مربوطه، دسترسی را به آن بدهید.
- همچنین، گزینه Allow desktop apps to access your camera را نیز فعال کنید تا تمامی برنامههای ویندوز بتوانند از دوربین استفاده کنند.
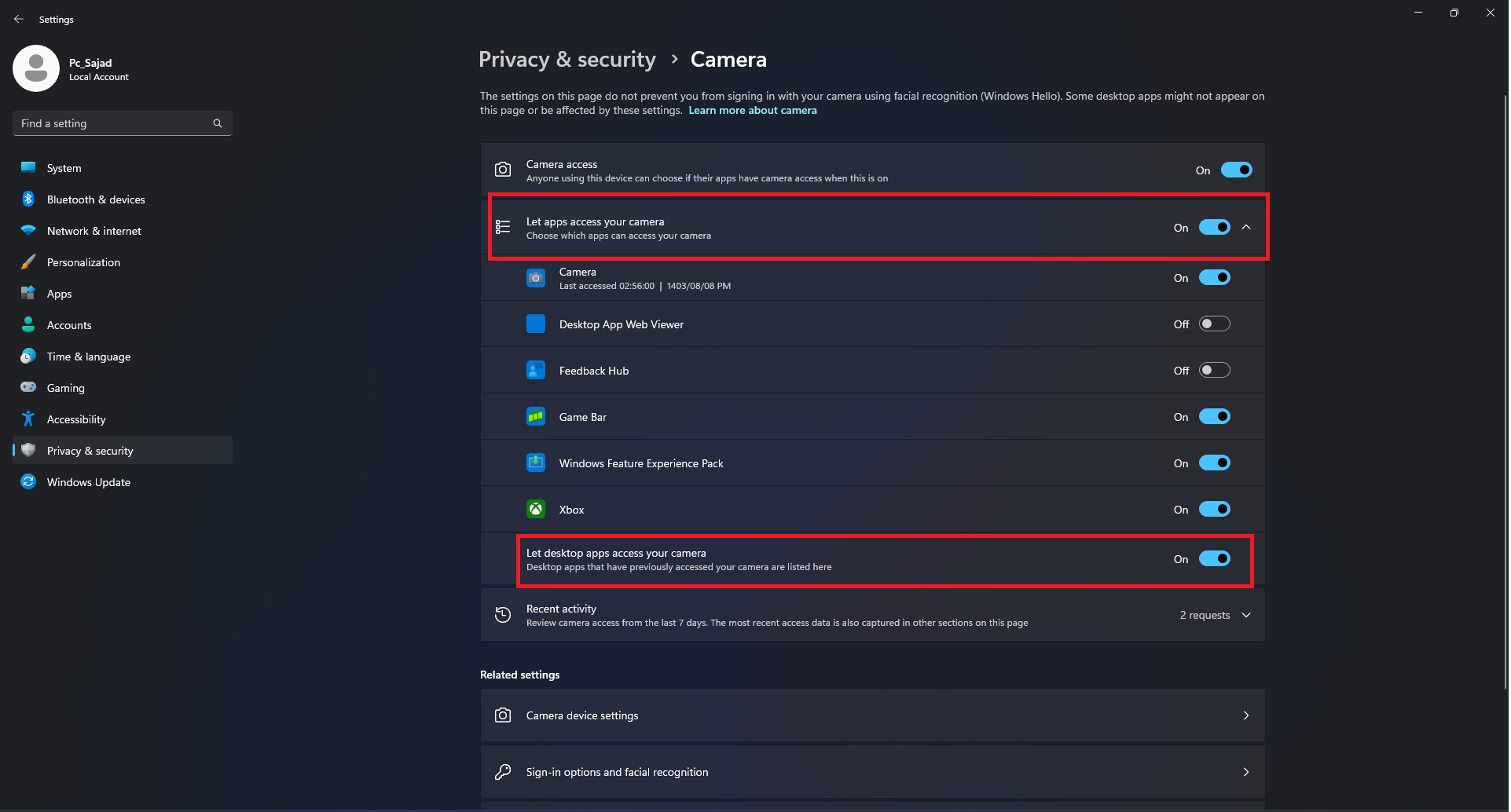
۴. بررسی و بهروزرسانی درایور دوربین
گاهی مشکلات دوربین به دلیل عدم نصب صحیح یا قدیمی بودن درایورها ایجاد میشود. برای بررسی وضعیت درایور دوربین مراحل زیر را طی کنید:
- Device Manager را باز کنید. برای این کار روی منوی Start راستکلیک کرده و Device Manager را انتخاب کنید.
- در پنجره باز شده به Imaging Devices یا Cameras بروید و در این بخش نام دوربین خود را پیدا کنید.
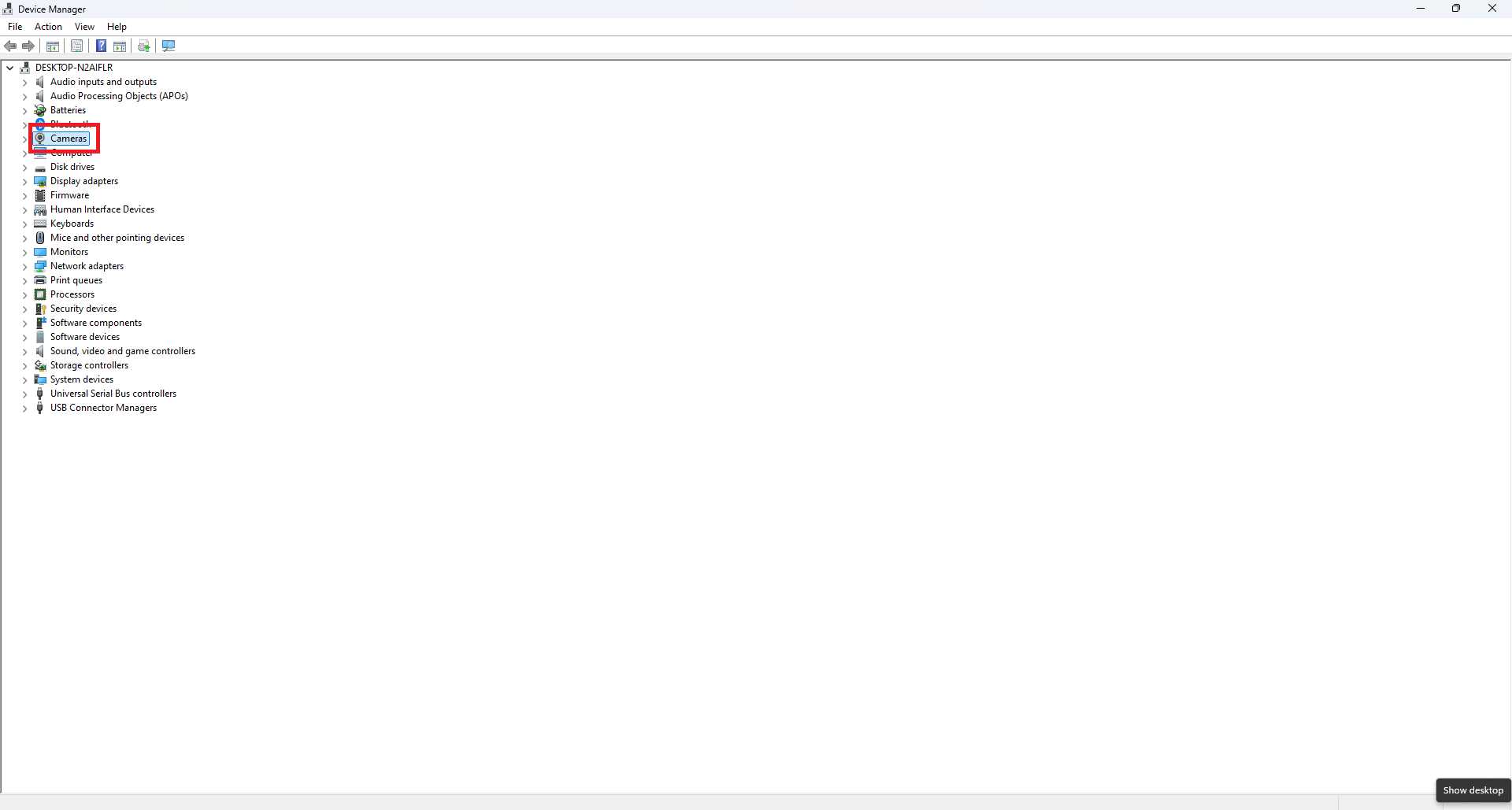
- اگر در کنار نام دوربین علامت تعجب زرد یا هر گونه علامتی که نشاندهندهی خطا باشد، وجود دارد، به این معنی است که درایور دچار مشکل شده است.
- روی نام دوربین راستکلیک کرده و گزینه Update driver را انتخاب کنید.
- گزینه Search automatically for updated driver software را انتخاب کنید تا ویندوز به طور خودکار به جستجوی نسخه جدید درایور بپردازد و آن را نصب کند.
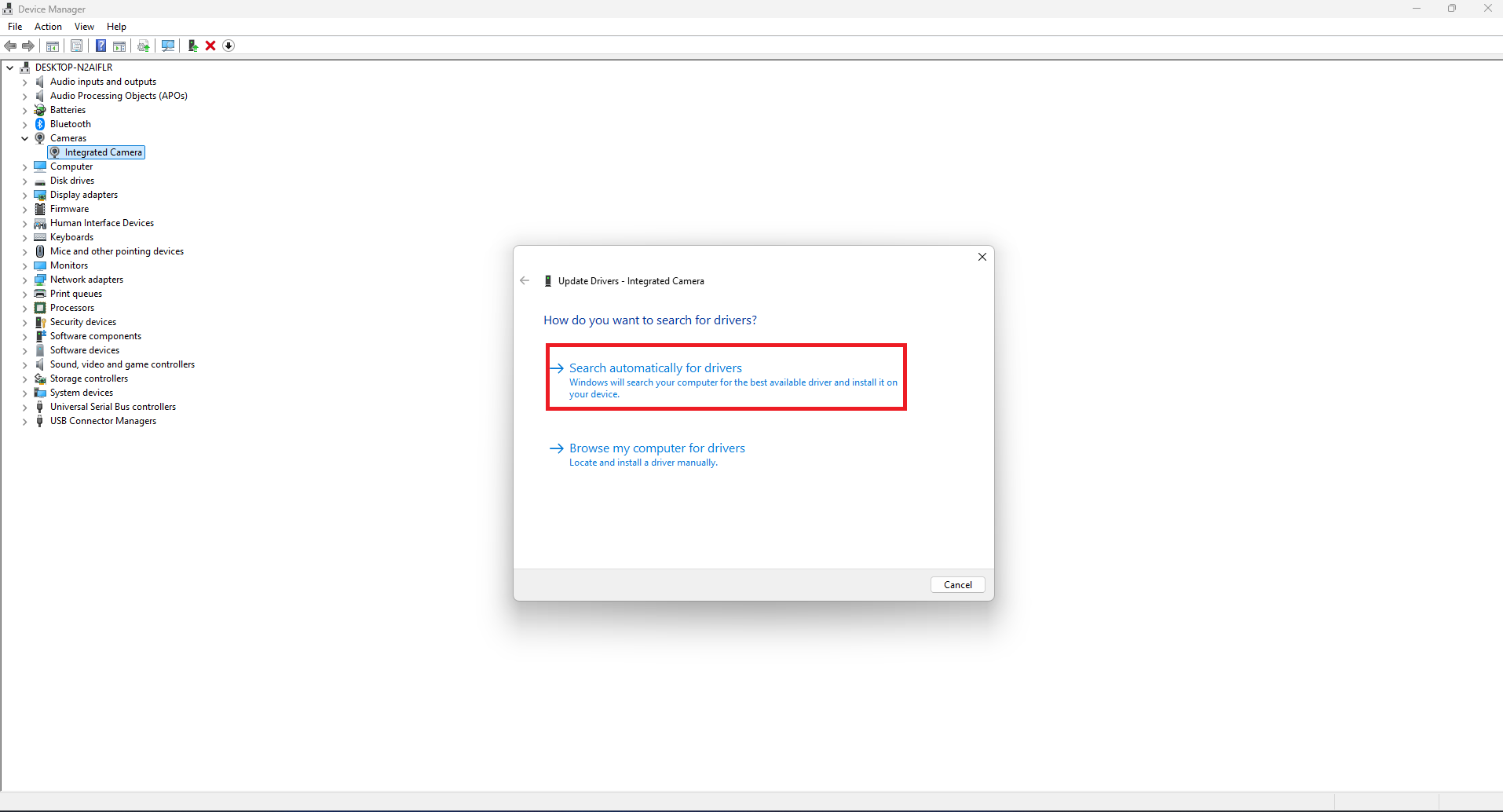
- در صورتی که درایور بهروزرسانی شود، سیستم را ریاستارت کرده و دوباره دوربین را امتحان کنید.
۵. نصب مجدد یا نصب دستی درایور از سایت ایسوس
اگر با بهروزرسانی درایور مشکل حل نشد، بهتر است درایور را به صورت دستی از سایت رسمی ایسوس دانلود و نصب کنید:
- به سایت رسمی ایسوس بروید.
- مدل دقیق لپتاپ خود را جستجو کنید.
- به بخش Support و سپس Drivers & Tools بروید.
- سیستمعامل خود را انتخاب کرده و درایور دوربین را پیدا کنید.
- درایور را دانلود و سپس نصب کنید.
- بعد از نصب، سیستم را ریاستارت کرده و دوباره دوربین را امتحان کنید.
۶. بررسی تنظیمات BIOS یا UEFI
در برخی از لپتاپها ممکن است تنظیمات BIOS یا UEFI امکان غیرفعال کردن سختافزارهایی مانند دوربین را داشته باشد. اگر هیچ یک از روشهای قبلی مشکل را حل نکرد، میتوانید BIOS یا UEFI سیستم را بررسی کنید:
- سیستم را ریاستارت کرده و در هنگام روشن شدن، کلید F2 یا Delete را چندین بار فشار دهید تا به محیط BIOS وارد شوید.
- در تنظیمات BIOS به دنبال گزینههایی مانند Integrated Peripherals یا Camera بگردید.
- اطمینان حاصل کنید که دوربین در این قسمت فعال است.
- پس از اعمال تغییرات، تنظیمات را ذخیره کرده و سیستم را ریاستارت کنید.
۷. استفاده از برنامههای ثالث برای تست دوربین
اگر همچنان با دوربین مشکل دارید، میتوانید از برنامههای ثالث برای تست دوربین استفاده کنید. برنامههایی مانند Skype، Zoom یا Microsoft Teams قابلیت تست دوربین را دارند. به عنوان مثال:
- برنامه Skype را باز کنید و به تنظیمات Video بروید.
- بررسی کنید که دوربین به درستی شناخته میشود و تصویر خود را مشاهده کنید.
۸. بهروزرسانی ویندوز
ویندوز بهروزرسانیهای منظمی را برای رفع مشکلات سیستم و سازگاری بهتر با سختافزارها منتشر میکند. بهروزرسانی سیستمعامل میتواند مشکلات دوربین را نیز برطرف کند. برای بهروزرسانی ویندوز:
- به Settings بروید و Update & Security را انتخاب کنید.
- گزینه Check for updates را انتخاب کنید.
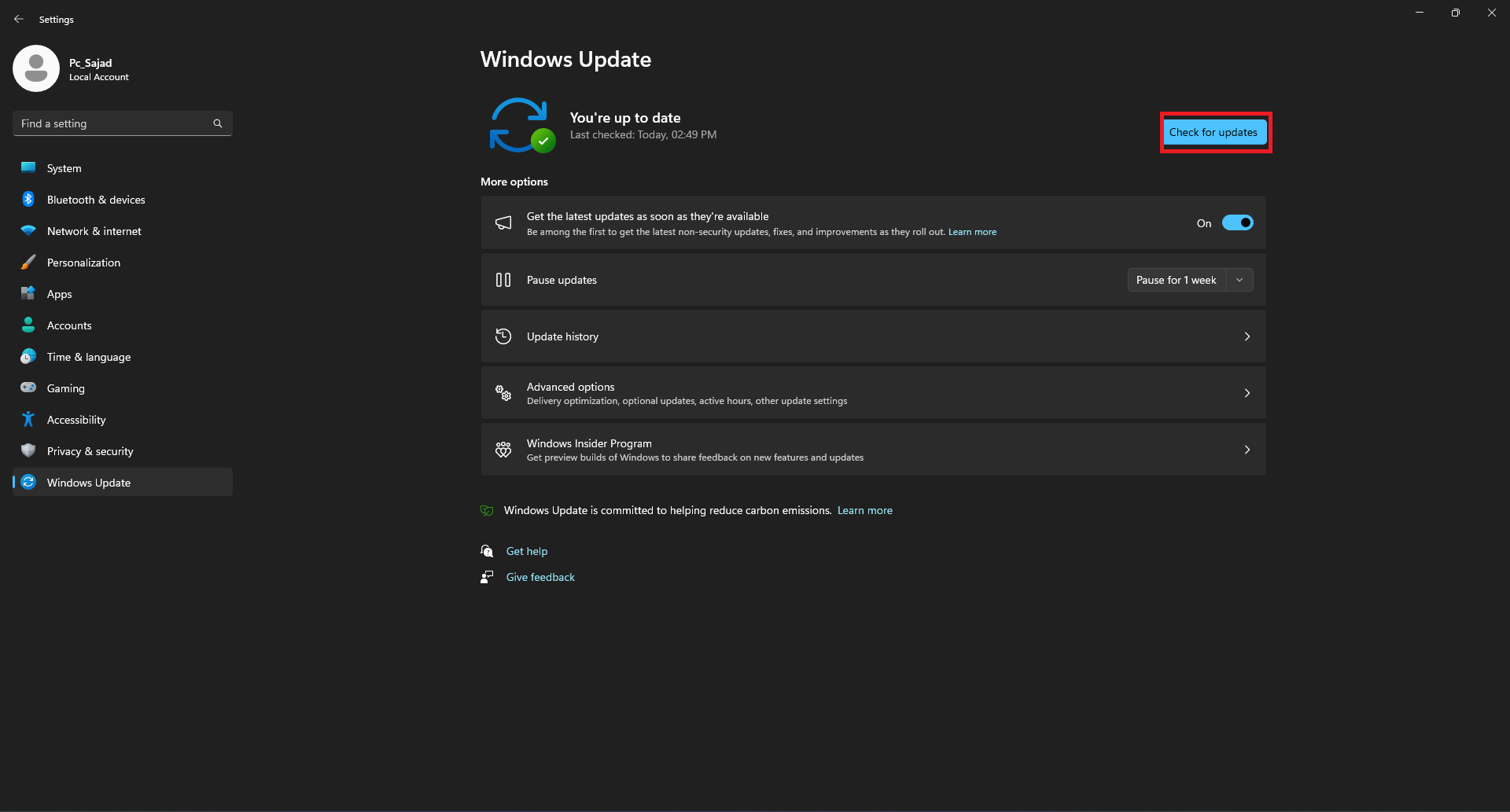
- در صورت موجود بودن بهروزرسانی، آن را نصب کرده و سیستم را ریاستارت کنید.
ما در این مقاله به شما عزیزان آموزش دادیم چگونه دوربین لپ تاپ ایسوس را فعال کنیم.

